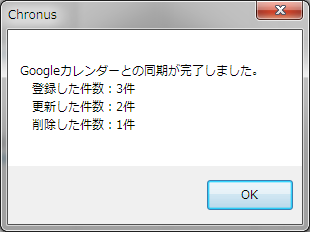Googleカレンダー、Outlook連携について
GoogleカレンダーのWebサービスの制限として、1アプリケーションからの接続数が1日100,000回以内、というものがあります。 この回数を超えると、Googleから私に課金されます(みなさんに請求がいくことはありません)。Chronusの対応として、下記の通り各種制限を設けています。
フリーウェアであり続けるための制限です。ご理解ください。
応援レベルと使える機能、時間の制限
| 応援レベル |
Googleカレンダー連携 |
Outlook連携 |
| レベル0 |
・Chronusで登録した予定をGoogleカレンダーへ同期できない (Googleカレンダーで登録した予定はChronusへ同期可能) ・同期する範囲:7日前から30日後まで |
・Chronusで登録した予定をOutlookへ同期できない (Outlookで登録した予定はChronusへ同期可能) ・同期する範囲:7日前から30日後まで |
| レベル1 |
・Chronusで登録・更新・削除した予定をGoogleカレンダーへ同期する(非リアルタイム、次回同期したタイミングで反映) ・自動更新間隔:1時間 ・手動更新間隔:30分 ・同期する範囲:7日前から30日後まで |
・Chronusで登録・更新・削除した予定をリアルタイムにOutlookへ同期する ・自動更新間隔:1時間 ・手動更新間隔:制限なし ・同期する範囲:7日前から30日後まで |
| レベル2 |
応援レベル1に加え、 ・Chronusで登録・更新・削除した予定をリアルタイムにGoogleカレンダーへ反映する ・自動更新間隔:1時間 ・手動更新間隔:30分 ・同期する範囲:7日前から90日後まで |
応援レベル1に加え、 ・Outlook側で登録・更新・削除した予定をリアルタイムにChronusへ同期する ・自動更新間隔:1時間 ・手動更新間隔:制限なし ・同期する範囲:7日前から90日後まで |
| レベル3 |
応援レベル2に加え、 ・自動更新間隔:30分 ・手動更新間隔:1分 ・同期する範囲:7日前から365日後まで |
応援レベル2に加え、 ・自動更新間隔:30分 ・手動更新間隔:制限なし ・同期する範囲:7日前から365日後まで |
レベル2であれば、Outlookで登録した予定をChronusを経由して、リアルタイムにGoogleカレンダーへ同期することができます。
制限解除方法
応援方法
| 応援レベル |
応援レベル |
| レベル1 |
以下の応援方法1、2の中からいずれか ベクターでのコメントだけではNGです。 |
| レベル2 |
以下の応援方法1、2の中から累計2つ。 6万円以上のお買いものでもOK、1回で2000円の寄付でもOK |
| レベル3 |
以下の応援方法1、2、3の中から累計3つ。 9万円以上のお買いものでもOK、1回で3000円の寄付でもOK |
方法1 スポンサーページから累計3万円以上の買い物をする
→いつ、どこでいくら買い物したのかをメールで教えてください
方法2 銀行振り込みで1000円寄付していただく
→寄付の方法:設定画面→Google連携→振込先ボタンをクリックして下さい。
方法3 ベクターでChronusの評価&コメントする
→コメントした際のお名前をメールで教えてください
応援内容をメールでお知らせ下さい。制限解除の方法は追って連絡差し上げます。
複数回にわけて応援いただける場合、現在の応援レベルもあわせて教えてください。
出張の都合等で2週間程度回答できない場合がありますが、ご了承ください。帰宅し次第回答します。
ご注意
課金額がやばくなりそうになったら、制限解除を停止する可能性があります。ご了承ください。
それまでに制限解除した方は、引き続き制限解除できる方向で考えています。
Googleカレンダー連携の試用
Ver2.04より、応援レベル1~3を試用できるようになりました。
有効期限は以下の通りです。
・応援レベル1:1か月間
・応援レベル2:1週間
・応援レベル3:3日間
試用期間完了後は応援レベル0に戻りますが、再度試用することもできます。
制限の解除方法は以下です。
①応援レベル1の試用キー
①応援レベル2の試用キー
①応援レベル3の試用キー
右クリック→ファイルとして保存を選択します(ファイル名は変更しないでください)。
②Chronusの設定画面を開きます。
③応援レベルタブを選択します。
④右上の「ここに制限解除ファイルをドロップしてください。」という欄に、
ダウンロードしたファイルをドロップしてください。
Google連携の手順
①設定画面のGoogleタブをクリックします。
②「Googleカレンダーと同期する」をチェックします。
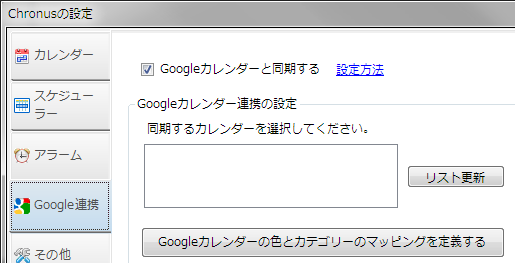
③認証コードを入力する画面が表示されます。画面の下半分はGoogleのページです。
「アクセスを許可」をクリックしてください。
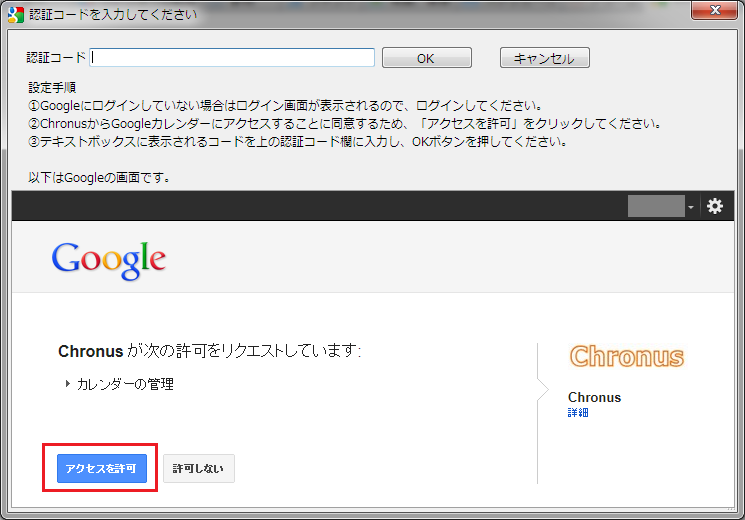
④認証コードが表示されるので、画面上部の認証コード欄にコピペして、OKをクリックしてください。
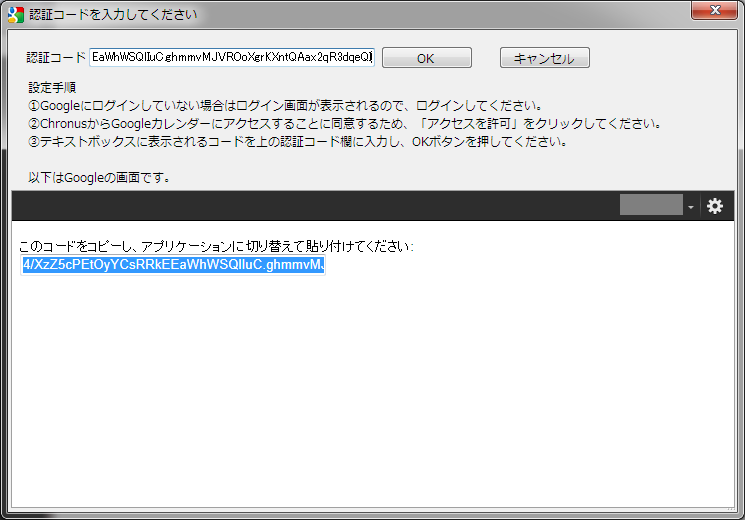
⑤認証が終わると以下のメッセージボックスが表示されます。
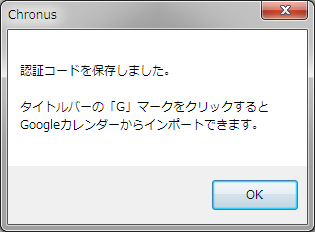
⑥カレンダー画面のタイトルバーに「G」マークが表示されます。
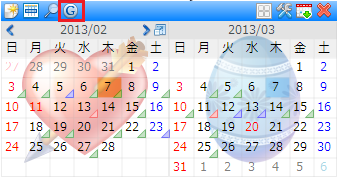
⑦「G」マークをクリックすると、以下の確認ダイアログが出ます。「はい」を押してください。
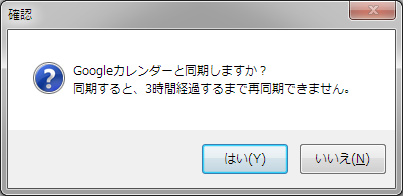
⑧同期中は右下でくるくる回ります。
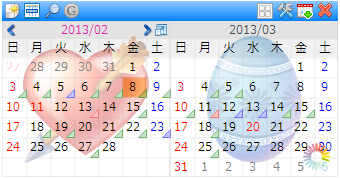
⑨同期が終わると結果が表示されます。